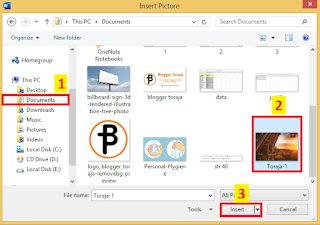Cara Memasukkan Gambar di Shape Word
Saat membuat sebuah dokumen di Microsoft Word, salah satu elemen yang biasanya ditambahkan adalah gambar atau foto. Gambar menjadi salah satu elemen pendukung untuk menjelaskan maksud dari tulisan yang kamu buat di MS Word.
Semisal kamu sedang membuat sebuah artikel dimana dalam artikel tersebut kamu mendeskripsikan sebuah suku atau kebudayaan. Untuk memperjelas bagaimana kehidupan dan kebiasaan suku tersebut kamu harus menambahkan foto-foto tentang aktifitas mereka. Dengan demikian, ketika orang lain membaca tulisan kamu mereka akan lebih mudah memahami artikel tersebut karena dilengkapi dengan gambar pendukung.
Agar semakin menarik, kamu bisa mengkreasikan gambar tersebut misalnya mengedit gambar sesuai bentuk misalnya lingkaran, persegi panjang, segi lima, segi tiga dan bentuk-bentuk yang lain.
Nah pada pembahasan kali ini, Blogger Toraja akan memaparkan bagaimana cara memasukkan gambar ke shape di Microsoft Word 2007, 2010, 2013, 2016, 2019 atau versi yang lebih terbaru.
Cara Mengubah Shape Menjadi Gambar di Microsoft Word
Berikut ini beberapa langkah yang bisa kamu lakukan untuk mengubah shape menjadi gambar di Microsoft Word:
1. Buka Aplikasi Microsoft Word
Pertama-tama silahkan buka dan jalankan program aplikasi MS Word di laptop atau PC, disini saya menggunakan Word 2013. Jika MS Word sudah terbuka silahkan klik Blank Document untuk membuat dokumen baru dan kosong.
2. Buat Shape
Selanjutnya kita akan membuat Shape atau bentuk di halaman kerja MS Word. Caranya klik menu Insert lalu ke grup Illustrations. Disini silahkan klik Shape lalu pilih bentuk Shape yang hendak kamu buat. Semisal disini saya akan memilih lingkaran (Oval).
Kemudian silahkan buat Shape di lembar kerja dengan cara ketuk dan tahan hingga Shape terbentuk. Untuk posisi dan ukurannya bisa kamu sesuaikan sendiri.3. Masukkan Gambar ke Shape
Langkah selanjutnya kita akan memasukkan gambar ke Shape. Jadi nantinya Shape yang sudah kita buat akan diubah menjadi gambar sehingga gambar akan mengikuti bentuk Shape. Caranya klik Shape → Shape Format → Shape Fill → Pictures
Selanjutnya klik Form a fileBuka folder tempat kamu menyimpan gambar → pilih gambar → Insert
Dengan demikian kamu telah memasukkan gambar ke Shape Word. Seperti yang terlihat, gambar akan mengikuti Shape sehingga tampilannya unik dan aesthetic.
Terakhir kamu bisa menyesuaikan posisi dan ukuran shape dan gambar, atau menambahkan elemen lainya sebelum dokumen disimpan.
Cukup mudah bukan?
Demikianlah pembahasan saya mengenai Cara Memasukkan Gambar di Shape Word, semoga artikel ini dapat membantu dan bermanfaat. Jika ada pertanyaan seputar tutorial diatas, anda dapat menghubungi kami melalui halaman kontak yang sudah tersedia di situs ini.