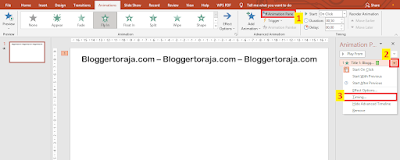Cara Membuat Tulisan Berjalan / Bergerak di PowerPoint
Selamat datang di situs Blogger Toraja.
Saat membuat sebuah presentasi di PowerPoint, pasti kita menginginkan slide presentasi yang dibuat terlihat menarik dan tidak monoton, sehingga ketika dipresentasikan dihadapan audience mereka tidak bosan melihat slide kita.
Salah satu cara yang bisa dilakukan adalah menambahkan efek animasi pada teks atau tulisan yang sudah dibuat pada slide. Di PowerPoint, kamu bisa menambahkan efek animasi pada teks semisal kamu ingin membuat tulisan bergerak / berjalan terus menerus tanpa berhenti.
Efek tulisan seperti ini disebut running text, running text banyak kita temui pada papan iklan promosi dan informasi yang terbuat dari led yang menampilkan tulisan berjalan.
Nah pada pembahasan kali ini, Blogger Toraja akan memaparkan bagaimana cara membuat tulisan berjalan atau bergerak di PowerPoint 2007, 2010, 2013, 2016, 2019, atau versi yang lebih terbaru. Yuk langsung saja disimak pembahasannya berikut.
Cara Membuat Tulisan Berjalan / Bergerak di PowerPoint
Berikut ini cara membuat efek animasi tulisan berjalan atau bergerak di PPT PowerPoint dengan mudah:
- Buka program aplikasi Microsoft PowerPoint di laptop atau PC
- Jika sudah berada di halaman pembuatan slide presentasi, silahkan tambahkan teks yang akan dibuat bergerak (perhatikan gambar dibawah ini).
- Selanjutnya kita akan memberi efek animasi teks berjalan pada tulisan tersebut. Caranya klik tulisan yang sudah dibuat lalu ke menu Animations dan pilih efek Fly In
- Kemudian kita akan mengantur efek animasi supaya teks bisa berjalan dari kiri ke kanan. Caranya klik menu Effect Options lalu pilih From Left
- Berikutnya kita akan mengatur agar tulisan tersebut tidak hanya berjalan satu kali saja saat slide ditampilkan melainkan terus menerus. Caranya klik Animation Pane maka akan muncul jendela di samping kanan halaman kerja. Klik icon 🔻 lalu klik Timing...
- Maka kotak dialog Fly In akan muncul. Silahkan ke bagian Timing lalu atur Duration menjadi 5 Detik (atau sesuai keinginan). Di bagian Repeat, silahkan atur menjadi Until End of Slide. Jika semua sudah diatur, klik OK untuk menyimpan pengaturan
- Terakhir kita akan mengatur perataan Shape. Silahkan klik tulisan yang ada pada slide lalu ke menu Shape Format → Align → Align Center
- Jika semua sudah diatur maka kamu telah membuat tulisan berjalan (running text) di PowerPoint. Untuk melihat hasilnya kamu bisa tekan tombol F5 pada keyboard.
- Selesai
Bagaimana? Cukup mudah bukan?
Demikianlah pembahasan saya mengenai Cara Membuat Tulisan Berjalan / Bergerak di PPT PowerPoint, semoga artikel ini dapat membantu dan bermanfaat. Selamat mencoba, terima kasih.