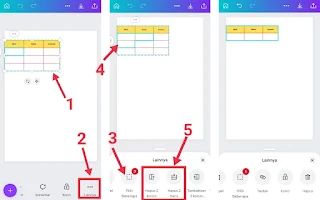Cara Membuat Tabel di Canva
Selamat datang di situs Blogger Toraja
Tabel merupakan susunan data dalam bentuk baris dan kolom. Tabel biasanya banyak digunakan dalam komunikasi, penelitian dan analisis data untuk menjelaskan suatu informasi secara singkat, jelas dan lebih menarik.
Untuk membuat tabel, sekarang ini ada banyak sekali aplikasi yang bisa kita gunakan salah satunya Canva. Di Canva, kamu bisa membuat tabel serta mendesain tampilannya agar terlihat lebih aesthetic dan menarik.
Misalnya kamu dapat mengatur warna tabel, memberi garis tepi, mengatur jarak tabel, menambahkan teks / tulisan kedalam tabel serta mengaturnya, menghapus kolom dan baris, menggabungkan (merge) tabel, menambahkan kolom dan baris, menggeser kolom dan lain-lain.
Nah pada pembahasan kali ini, Blogger Toraja akan memaparkan bagaimana cara membuat tabel di Canva HP Android, iPhone, Laptop dan PC. Yuk langsung saja disimak pembahasannya berikut.
Cara Membuat Tabel di Canva
Di artikel ini saya akan membuat tabel menggunakan aplikasi Canva HP Android. Namun cara ini tidak jauh berbeda jika kamu membuat tabel menggunakan canva di iPhone, laptop maupun PC. Berikut tutorialnya:
- Buka aplikasi Canva di HP Android, iPhone, Laptop atau PC
- Klik icon Tambah lalu tentukan ukuran desain yang akan kamu gunakan
- Jika sudah berada dalam halaman pengeditan Canva, klik icon Tambah di pojok kiri bawah
- Lalu ke menu Elemen dan dikolom pencarian ketik Tabel. Tunggu beberapa saat sampai semua template tabel muncul, silahkan pilih salah satu tabel yang akan digunakan.
- Nah dengan demikian kamu telah berhasil membuat tabel di Canva
- Selesai.
Cara Memasukkan Tabel Excel ke Canva
Microsoft Excel merupakan program aplikasi yang digunakan untuk mengelola data dalam bentuk tabel. Jika kamu mempunyai file Excel, kamu bisa memasukkan tabel tersebut ke platform Canva. Tabel Excel yang ditambahkan ke Canva kemudian bisa diedit lagi sesuai keinginan misalnya ada data yang akan diubah atau mengubah tampilan tabel.
Berikut ini cara memasukkan tabel Excel ke Canva:
- Buat tabel berisi data di program aplikasi Microsoft Excel lalu simpan dokumen tersebut ke perangkat kamu dengan format file Microsoft Excel Worksheet (.xlsx).
- Buka Canva di HP Android, iPhone, Laptop atau PC
- Didalam platform Canva, klik Create a design lalu pilih Import File
- Pilih file Excel dari folder lalu klik Open
- Tunggu beberapa saat sampai file Excel berhasil ditambahkan ke Canva. Kamu bisa melihat tabel Excel tersebut dengan cara klik Your Project → Design.
- Kamu bisa mengedit tabel Excel tersebut dengan cara klik file Excel yang sudah diupload dan secara otomatis kamu akan diarahkan ke halaman pengeditan Canva
Kamu juga bisa memindahkan tabel word ke Canva dan tabel Word yang dimasukkan ke Canvapun bisa diedit. Mengenai langkah-langakh menambahkan tabel Word ke aplikasi Canva, caranya hampir sama seperti cara menambahkan tabel Excel ke Canva yang sudah saya paparkan diatas.
Jadi kamu tinggal membuat tabel di program aplikasi Microsoft Word lalu menyimpan tabel tersebut dengan format file .docx ke folder kamu.
Selanjutnya masukkan tabel word (.docx) tadi ke Canva lalu edit tabel tersebut menggunakan tools yang ada. Dibawah ini contoh preview tabel Word yang dimasukkan ke Canva.
Cara Memindahkan Tabel di Canva
Setelah tabel dibuat, biasanya kita ingin mengatur posisi tabel dalam halaman desain Canva. Berikut ini cara memindahkan tabel di Canva sesuai dengan posisi yang diinginkan:
- Pertama, klik tabel yang akan dipindahkan
- Jika sudah akan muncul tool Move untuk memindahkan tabel. Silahkan klik tools tersebut lalu drag (geser) tabel ke posisi yang diinginkan.
- Dengan demikian kamu telah berhasil memindahkan tabel.
- Selesai.
Selain cara diatas, ada juga cara lain untuk memindahkan tabel di Canva berasarkan rata halaman misalnya ke sebelah atas, kiri, tengah, bawah dan kanan. Berikut cara mengaturnya:
- Klik tabel yang akan dipindahkan
- Kemudian scroll tools menu ke samping sampai kamu menemukan Posisi
- Selanjutnya pilih posisi dimana kamu akan menempatkan tabel. Misalnya disini saya akan menempatkan tabel di halaman sebelah kiri.
- Dengan demikian tabel akan berpindah ke posisi yang telah diatur.
- Selesai
Cara Menambahkan Teks / Tulisan Pada Tabel di Canva
Saat membuat tabel biasanya kita akan menambahkan teks atau tulisan kedalamnya. Tulisan yang ditambahkan bisa berupa data atau informasi. Nah berikut ini cara menambahkan teks / tulisan di tabel Canva:
- Klik kolom pada tabel yang akan ditambahkan teks kedalamnya
- Kemudian akan muncul tools menu, silahkan pilih Sunting
- Selanjutnya tambahkan teks / tulisan kedalam tabel
- Lakukan cara ini untuk kolom lainnya yang ada dalam tabel
- Nah dengan demikian kamu telah selesai menambahkan teks / tulisan pada tabel di Canva
Cara Mengganti Warna Garis Tabel di Canva
Biasanya pada tabel yang dibuat, kita ingin mengganti warna garis agar tampak lebih aesthetic dan menarik. Berikut ini cara mengubah warna garis pada tabel di Canva.
- Klik tabel yang akan diganti warna garisnya
- Kemudian pilih tools menu Garis tepi
- Selanjutnya klik Warna di pojok kanan bawah
- Di halaman ini kamu bisa mengatur warna yang akan pada garis tabel, misalnya disini saya akan memilih warna merah
- Nah dengan demikian kamu telah selesai mengganti warna baris dan kolom pada tabel Canva
Cara Mengganti Warna Background Tabel di Canva
Saat membuat tabel biasanya kita membuat header yang berisi judul data. Header ini umumnya diberi warna khusus pada background sebagai pemisah antara judul dengan isi tabel. Nah berikut ini cara mengganti warna background tabel di Canva:
- Pertama, klik kolom pada tabel yang akan diganti backgroundnya
- Jika tools menu sudah muncul, silahkan scroll kesamping lalu pilih Lainnya
- Selanjutnya klik Pilih Beberapa lalu seleksi bagian bagian kolom tabel yang backgroundnya akan diberi warna. Sebagai contoh disini saya memilih 3 kolom header. Jika sudah klik icon Close (x)
- Kemudian di tools menu, silahkan klik Warna
- Lalu pilih warna yang akan dijadikan background tabel. Sebagai contoh disini saya memilih warna kuning
- Dengan demikian kamu telah berhasil mengganti warna background tabel.
Cara Menghapus Kolom dan Baris Tabel di Canva
Berikut ini cara menghapus kolom dan baris pada tabel di aplikasi Canva:
- Klik kolom atau baris pada tabel yang akan dihapus
- Scroll tools menu ke samping lalu klik Lainnya
- Jika kamu ingin menghapus lebih dari satu kolom atau baris, klik Pilih Beberapa lalu seleksi beberapa kolom atau baris yang akan dihapus
- Jika sudah klik tools Hapus kolom (kesamping) / Hapus baris (kebawah)
- Dengan demikian kamu telah berhasil menghapus kolom dan baris pada tabel di aplikasi Canva.
Cara Menambahkan Kolom dan Baris Tabel di Canva
Berikut ini cara menambahkan kolom dan baris pada tabel di Canva HP Android, iPhone, laptop dan PC:
- Klik bagian tabel yang akan ditambahkan kolom dan baris kedalamnya.
- Selanjutnya klik tools menu Lainnya
- Lalu klik tools menu Tambahkan Kolom atau Tambahkan Baris
- Nah dengan demikian kamu telah selesai menambahkan kolom dan baris pada tabel Canva
Cara Memperbesar dan Memperkecil Tabel di Canva
Berikut ini cara memperbesar dan memperkecil tabel di Canva:
- Klik tabel yang sudah kita buat tadi di Canva
- Di tiap sudut tabel, kamu akan melihat bulatan kecil berwarna putih.
- Silahkan geser / drag bulatan kecil tersebut untuk memperbesar dan memperkecil tabel pada halaman pengeditan.
- Selesai
Nah bagaimana? Cukup mudah bukan?
Demikianlah pembahasan saya mengenai Cara Membuat Tabel di Canva, semoga artikel ini dapat membantu dan bermanfaat. Selamat mencoba, terima kasih.