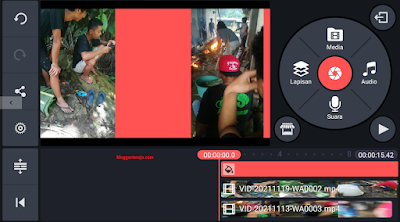Cara Menggabungkan Video Menjadi 1 Layar di Kinemaster
Selamat datang di situs Blogger Toraja.
KineMaster adalah sebuah aplikasi smartphone (android dan iOS / iPhone) yang berfungsi untuk pengeditan video. Aplikasi ini dikembangkan oleh Nex Streaming dan dirilis pertama kali pada tahun 2013 tepatnya pada tanggal 26 Desember 2013.
Kinemaster memiliki segudang fitur yang sangat membantu kreator dalam membuat video menarik, salah satunya kamu bisa menggabungkan 2, 3, 4, 5, 6 dan bahkan beberapa video menjadi 1 layar / frame dengan mudah.
Fitur ini sudah banyak digunakan oleh konten kreator untuk membuat konten video mereka misalnya video reaction, game play, video pembelajaran, tutorial, review, berita dan lain-lain. Namun sayangnya masih banyak orang yang belum mengetahui bagaimana cara menggabungkan video menjadi 1 layar di Kinemaster, khususnya bagi mereka yang masih sangat awam menggunakan aplikasi ini.
Nah pada pembahasan kali ini, bloggertoraja.com akan memaparkan bagaimana cara menggabungkan beberapa video menjadi 1 layar atau frame di Kinemaster. Penasaran caranya? Yuk langsung saja disimak pembahasannya berikut.
Cara Menggabungkan 2 Video Menjadi 1 Layar di Kinemaster
Khusus di artikel ini, saya hanya akan menyatukan 2 video dalam 1 layar Kinemaster saja. Namun jika kamu ingin menambah beberapa video lagi, ya tidak masalah karena langkah-langkah menggabungkan videonya tetap sama. Yuk langsung saja cek tutorialnya berikut ini:
- Pertama, buka aplikasi Kinemaster di HP android atau iOS
- Klik icon Tambah lalu pilih Proyek Kosong
- Masukkan latar atau background terlebih dahulu (bisa gambar) dengan cara klik Media → Latar
- Pilih latar yang akan digunakan dan jika latarnya sudah berada di halaman pengeditan, silahkan sesuaikan durasinya sesuai kebutuhan (panjangkan atau pendekkan). Jika sudah klik ✔ untuk menyimpan pengaturan
- Kemudian masukkan video pertama yang akan digabungkan dengan cara klik menu Lapisan → Media → pilih video dalam galeri HP kamu.
- Sesuaikan durasi dan letak video yang sudah dimasukkan tadi kedalam layer / frame. Klik icon ✔ untuk menyimpan pengaturan
- Jika sudah, masukkan video yang lain (kedua) dengan cara klik menu Lapisan → Media → pilih video dari galeri HP kamu.
- Selanjutnya sesuaikan durasi, ukuran dan letak video kedua yang barusan dimasukkan agar sesuai di frame atau layar. Klik ✔ untuk menyimpan pengaturan.
- Nah dengan demikian kamu telah selesai menggabungkan 2 video menjadi 1 layar di Kinemaster. Kamu bisa menyimpan editan tadi ke galeri dan selanjutnya bisa digunakan untuk berbagai keperluan.
- Selesai.
Jika kamu ingin menggabungkan lebih banyak video dalam satu layar, kamu tinggal mengikuti langkah-langkah yang sudah saya paparkan diatas kembali. Namun disini kreatifitas kamu juga dibutuhkan dalam hal peletakan video dalam frame agar terlihat rapi serta mengatur durasi video agar pas satu dengan yang lain.
Demikianlah pembahasan saya mengenai Cara Menggabungkan Video Menjadi 1 Layar di Kinemaster, semoga artikel ini dapat membantu dan bermanfaat. Selamat mencoba, terima kasih.