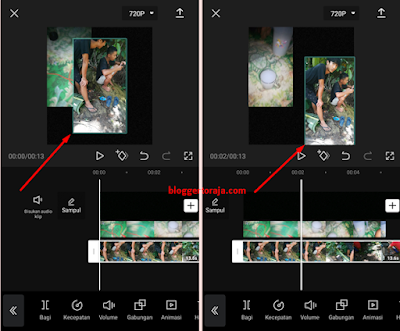Cara Menggabungkan Video Menjadi 1 Layar di Capcut
Selamat datang di situs Blogger Toraja.
Capcut adalah sebuah aplikasi editing video milik Bytedance yang bisa kamu instal di HP android dan iOS. Aplikasi ini cukup terkenal di kalangan editor pemula dan juga yang sudah expert /profesional karena memiliki beragam fitur yang sangat membantu penggunanya dalam membuat dan mengedit video menarik dan keren.
Salah satu fitur tersebut adalah kamu bisa menggabungkan 2, 3, 4, 5, 6 video atau lebih banyak video menjadi 1 layar / frame menggunakan fitur Overlay di Capcut. Fitur ini tentu akan sangat berguna untuk membuat berbagai macam video misalnya video tutorial, game play, review, reaction dan lain-lain.
Namun sayangnya, masih banyak pengguna yang belum tahu bagaimana cara menggabungkan banyak video menjadi 1 layar di aplikasi Capcut khususnya bagi mereka yang masih sangat awam menggunakan aplikasi ini.
Jika demkian, tenang saja! Karena pada pembahasan kali ini bloggertoraja.com akan memaparkan bagaimana cara menggabungkan video di CapCut menjadi 1 layar atau frame dengan mudah dan cepat. Penasaran? Yuk langsung saja disimak pembahasannya berikut.
Cara Menggabungkan Video Menjadi 1 Layar di Capcut
Sebelum kita lanjut ke tutorial menyatukan video di CapCut, pastikan dulu kamu sudah mengupgrade aplikasi CapCut di HPmu ke versi terbaru agar fitur yang tersedia dalam aplikasi lebih banyak.
Pastikan juga kamu sudah mempunyai 2 video atau lebih yang akan digabungkan nanti. Oya hampir lupa, siapkan 1 gambar (terserah gambar apa saja) karena akan dijadikan background / latar belakang pada video yang ada disatukan.
Di artikel kali ini, saya hanya akan menggabungkan 2 video dalam 1 layar atau frame. Jika kamu ingin menggabungkan lebih banyak video, kamu tinggal mengikuti langkah-langkahnya dari awal kembali.
Tutorial:
- Buka aplikasi Capcut di HP android atau iOS / iPhone
- Buat Proyek baru → pilih foto / gambar yang akan dijadikan latar frame. Disini saya menggunakan gambar berwarna hitam → Tambah
- Jika sudah berada di halaman pengeditan, masukkan video pertama dengan cara klik menu Overlay → Tambahkan overlay → pilih video dalam galeri → Tambah
- Kemudian sesuaikan ukuran dan penempatan video dalam layar
- Jika sudah pas, masukkan video kedua dengan cara klik menu Overlay → Tambahkan overlay → pilih video kedua dalam galeri → Tambah
- Selanjutnya sesuaikan ukuran dan penempatan video kedua yang baru saja ditambahkan dalam frame
- Jika sudah diatur, simpan video ke galeri. Namun sebelum menyimpan jangan lupa untuk mengatur Resolusi dan Tingkat Bingkai ke posisi max agar kualitasnya jauh lebih baik. Lalu klik icon Ekspor
- Tunggu beberapa saat sampai video berhasil diekpor
- Jika prosesnya sudah selesai, itu artinya video berhasil digabungkan menjadi 1 layar dan telah tersimpan ke galeri HP kamu.
Nah bagaimana? Mudah bukan?
Demikianlah pembahasan saya mengenai Cara Menggabungkan 2, 3, 4, 5, 6, 7 Video Menjadi 1 Layar di Capcut, semoga artikel ini dapat membantu dan bermanfaat. Selamat mencoba, terima kasih.