4 Cara Membuat Garis di Microsoft Word
Microsoft Word merupakan salah satu program aplikasi yang digunakan untuk membuat dan mengolah kata dalam bentuk dokumen. Contoh kecil penggunaan Word dalam kehidupan sehari-hari adalah membuat dokumentasi dalam bentuk persuratan entah itu di sekolah, kantor, maupun lembaga lainnya.
Dalam membuat persuratan, salah satu unsur yang tak kala penting adalah garis pada kop surat. Mungkin kamu juga sering melihat garis tersebut ketika menerima surat.
Banyak yang tidak tahu bagaimana membuat garis tersebut terutama di aplikasi Microsoft Word, maka pada kesempatan kali ini, saya akan membahas mengenai (empat) 4 cara yang bisa kamu lakukan untuk membuat garis di Microsoft Word.
Cara Membuat Garis di MS Word
Pada tulisan ini, saya menggunakan program aplikasi Microsoft Word 2007 namun cara ini juga tidak jauh berbeda ketika kamu menggunakan versi MS Word yang lain, misalnya Word 2003, 2010, 2013 dan 2016.
Cara 1: Menggunakan Border and Shading
Cara pertama yang bisa kamu lakukan untuk membuat garis di MS Word adalah menggunakan tool Border and Shading. Langkah-langkahnya sebagai berikut:
- Pertama-tama silahkan buka program aplikasi MS Word
- Selanjutnya silahkan buat kop surat terlebih dahulu di bagian Header pada lembar Kerja lalu letakkan kursor dibawah kop surat
 |
| Membuat Garis |
- Silahkan ke Menu Home lalu di bagian Paragraph silahkan pilih Border and Shading
 |
| Border and Shading |
- Jika jendela Border and Shading sudah terbuka, silahkan sesuaikan pengaturan garis yang akan dibuat. (lihat gambar dibawah)
 |
| Jendela Border and Shading |
- Setting: silahkan pilih Custom
- Style: silahkan sesuaikan bentuk garis
- Color: silahkan sesuaikan warna garis
- Width: silahkan sesuaikan ukuran garis
- Pilih penempatan garis. Klik bagian atas saja (seperti gambar diatas)
- Klik OK untuk menyimpan pengaturan
- Jika sudah maka tampilannya akan seperti gambar dibawah ini.
 |
| Garis di Microsoft Word |
Cara 2: Menggunakan Intense Quote
Cara kedua yang bisa kamu lakukan untuk membuat garis di Microsoft Word adalah menggunakan Intense Quote. Langkah-langkahnya sebagai berikut:
- Pertama-tama silahkan buka program aplikasi Microsoft Word
- Selanjutnya silahkan buat kop surat di lembar kerja
- Untuk membuat garis, silahkan ke menu Home lalu di bagian Styles silahkan pilih Intense Quote
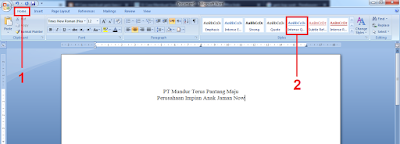 |
| Intense Quote |
- Jika sudah maka hasilnya akan seperti gambar dibawah.
 |
| Hasil Intense Quote |
3. Cara 3: Menggunaan Auto Format
Cara Selanjutnya yang bisa kamu lakukan untuk membuat garis di MS Word adalah menggunakan Fitur Auto Format. Auto Format merupakan sebuah fitur pintar yang memungkinkan kamu mengkonversi simbol menjadi sebuah garis.
Garis yang tercipta nantinya akan sama dengan garis yang ada di Border and Shading. Yah bisa dibilang ini merupakan cara pintas untuk membuat garis versi Border and Shading dan saya paling suka menggunakan cara ini ketika membuat garis di MS Word.
Penggunaannyapun cukup mudah, kamu tinggal mengetik simbol tersebut kedalam lembar kerja sebanyak 3 atau lebih kemudian menekan Enter di keyboard.
Berikut ini beberapa simbol yang bisa kamu gunakan untuk membuat garis
- Simbol "-" (minus/kurang) diketik tiga kali atau lebih (---) lalu tekan Enter
- Simbol "=" (sama dengan) diketik tiga kali atau lebih (===) lalu tekan Enter
- Simbol "~" (cacing) diketik tiga kali atau lebih (~~~) lalu tekan Enter
- Simbol "_" (underscore) diketik tiga kali atau lebih (___) lalu tekan Enter
- Simbol "#" (pagar) diketik tiga kali atau lebih (###) lalu tekan Enter
- Simbol "*" (bintang) diketik tiga kali atau lebih (***) lalu tekan Enter
Cara 4: Membuat Garis Menggunakan Shapes
Kamu juga bisa membuat garis menggunakan Shapes. Melalui fitur ini kamu bisa membuat garis dengan beragam bentuk mulai dari garis lurus maupun garis dengan bentuk-bentuk tertentu seperti garis vertikal, garis horizontal, garis kotak atau garis dengan bentuk-bentuk unik.
Langkah-langkah membuat garis menggunakan Shapes sebagai berikut:
- Pertama-tama silahkan buka program aplikasi MS Word
- Selanjutnya silahkan ke Menu Insert lalu Pilih Shapes
- Disitu kamu bisa memilih dan menyesuaikan bentuk garis sesuai kebutuhan kamu.
Penutup
Demikianlah beberapa cara yang bisa kamu lakukan untuk membuat garis di Microsoft Word. Silahkan pilih cara mana yang menurutmu paling mudah dan paling pas untuk kebutuhan pembuatan dokumen kamu.
Semoga tulisan ini dapat memberikan manfaat bagi kamu, sekian dan terima kasih.



